[전체 단계]
https://devpepper.tistory.com/21
[iOS] Apple Developer - Certificates, IDs & Profiles (Provisioning Profile(프로비저닝 프로필))
iOS 앱등록을 하기 위해 준비하는 과정 중 나에게 가장 생소했던 단계였다. 이 포스팅은 개발용, 앱스토어 등록용 프로필 생성을 기준으로 작성하였다. [ 애플 개발자 ] - 로그인 https://developer.apple
devpepper.tistory.com
# Keychain-CertificateSigning Request (키체인 인증서 요청)
 |
'키체인접근'을 검색하여 창을 연다 |
 |
[좌상단 메뉴] 키체인접근 - 인증서 지원 - 인증기관에서 인증서 요청 - 클릭 |
 |
- 사용자 이메일 주소 : 기입 - 일반 이름 : 본인 이름이나 디바이스 이름 입력(자유) - 디스크에 저장됨 : 선택 - 본인이 키 쌍 정보 지정 : 체크 - 계속 클릭 |
 |
계속 |
 |
완료 |
 |
바탕화면에 CertificateSigning Request 파일이 저장된다. 이 파일을 이용하여 프로필을 생성하니 보관해두자 |
[ 애플 개발자 ]
- 로그인
https://developer.apple.com/kr/
Apple Developer
Apple 플랫폼에서 개발할 절호의 기회입니다
developer.apple.com
1.Certificates
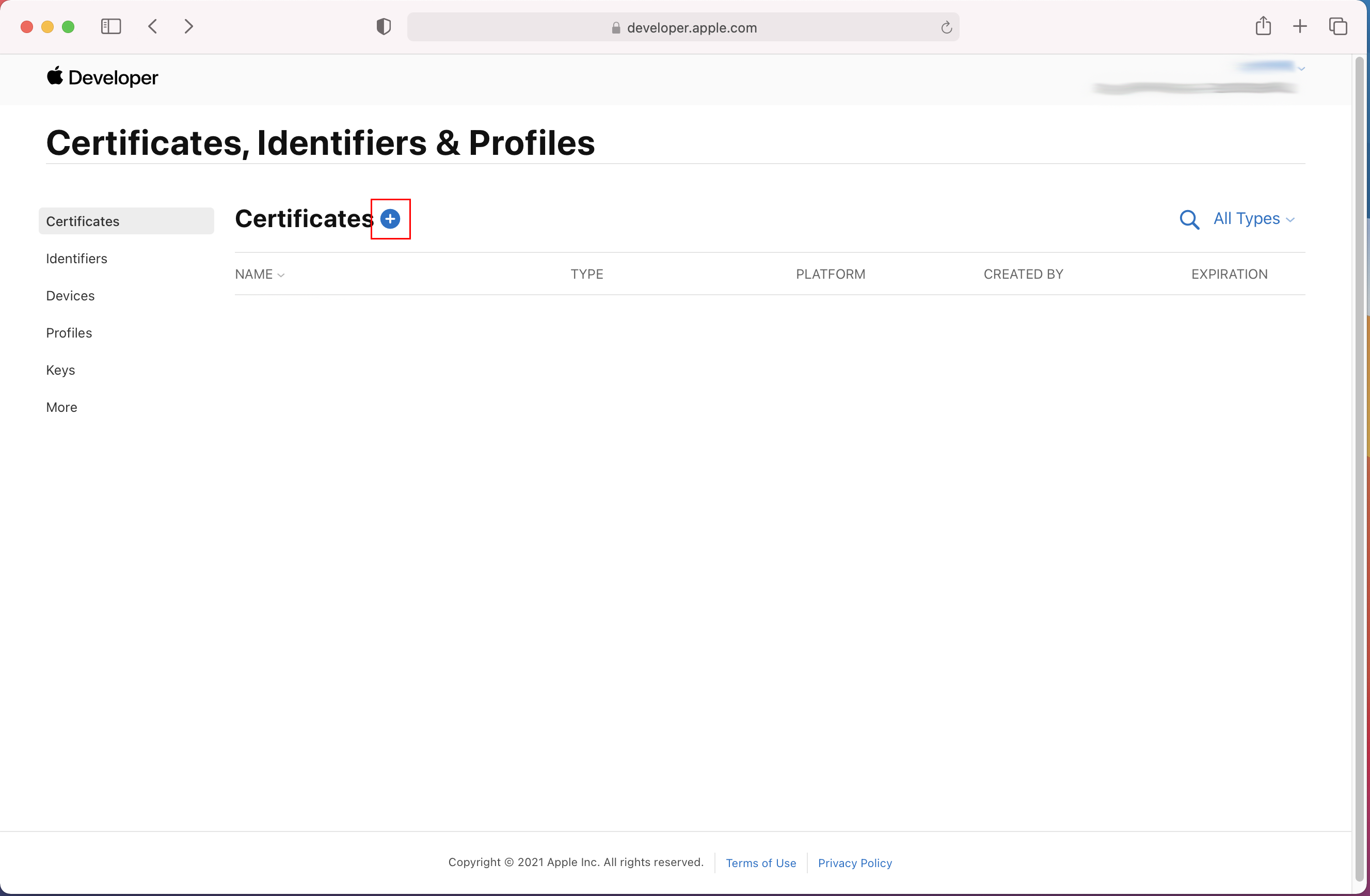 |
- +버튼 클릭 |
  |
Create a New Certificate - 목록중에서 필요한 인증서 유형 선택 [1. XCode11이상 버전을 사용하는 경우] -- Apple Development(앱개발용) -- Apple Distribution(앱배포용) [2. XCode11이하 버전을 사용하는 경우] -- 세번 째부터 필요한 유형 선택 - Continue * 본인은 Xcode11 이후 버전을 사용하여 1(개발용), 2(배포용)을 하나씩 받음 * 막상 사용해보니 배포용 하나만 받아도 되었음 |
 |
- Choose File 클릭 |
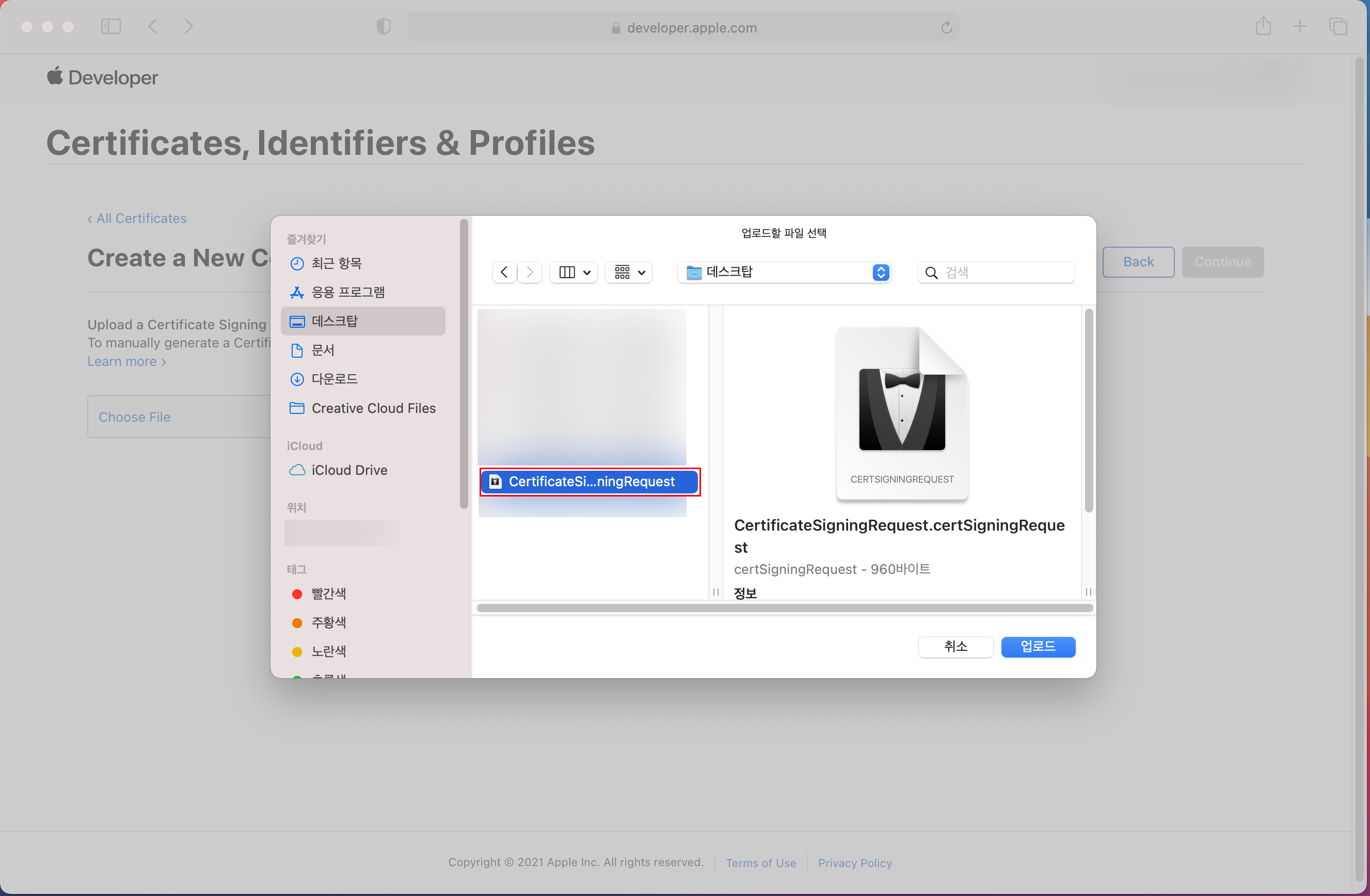 |
- 맥북에서 저장한 키체인 선택 - 업로드 클릭 |
 |
- 키체인 인증서가 등록되었는지 확인 - Continue |
 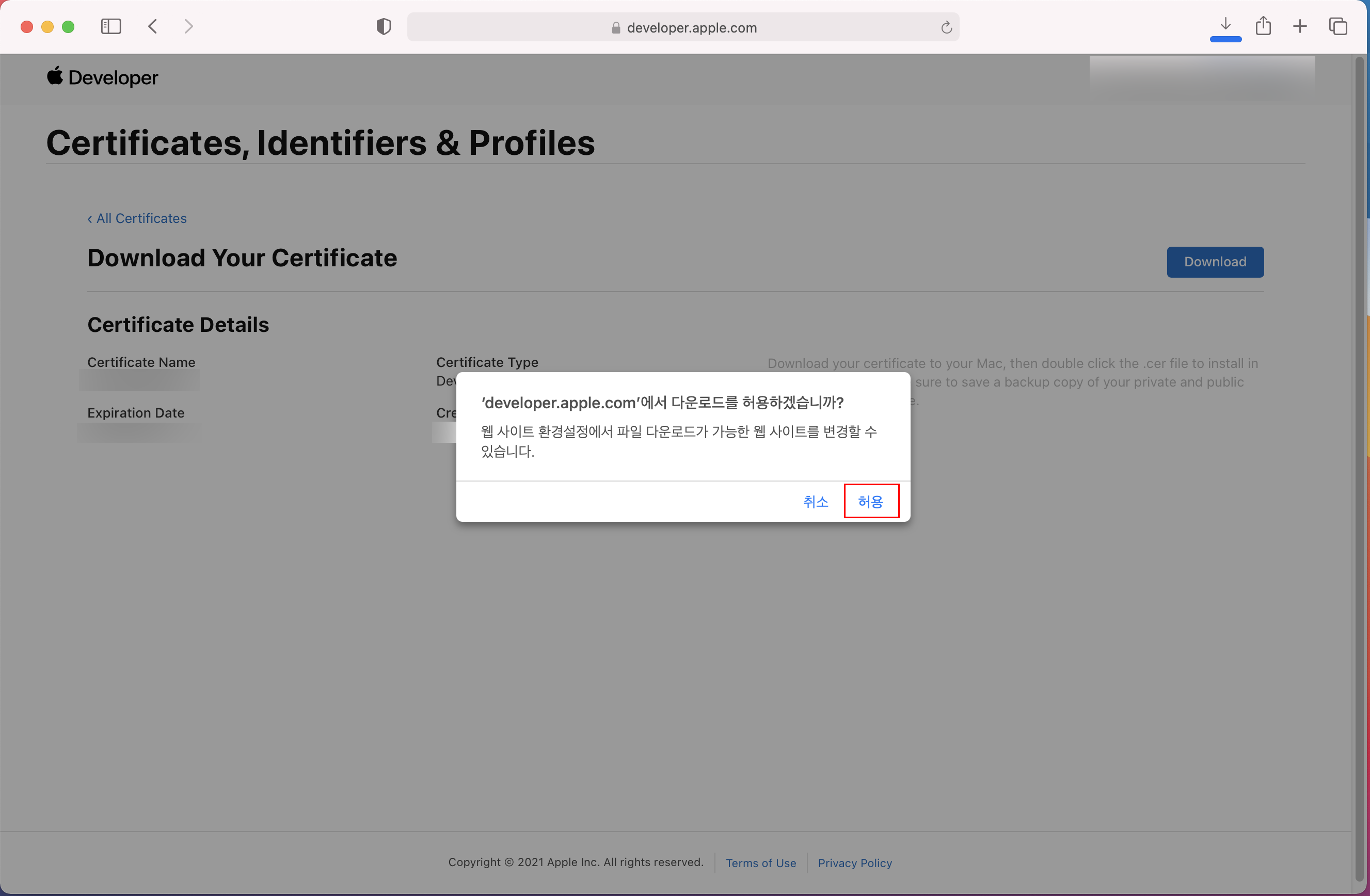 |
Download Your Certificate - 내가 선택한 인증서 유형이 맞는지 확인 - Download 클릭 - 허용클릭(인증서를 맥북에 저장) |
  |
- 다운받은 인증서 더블클릭 - 추가 클릭 |
 |
- Mac 키체인에 등록된 인증서 확인 |
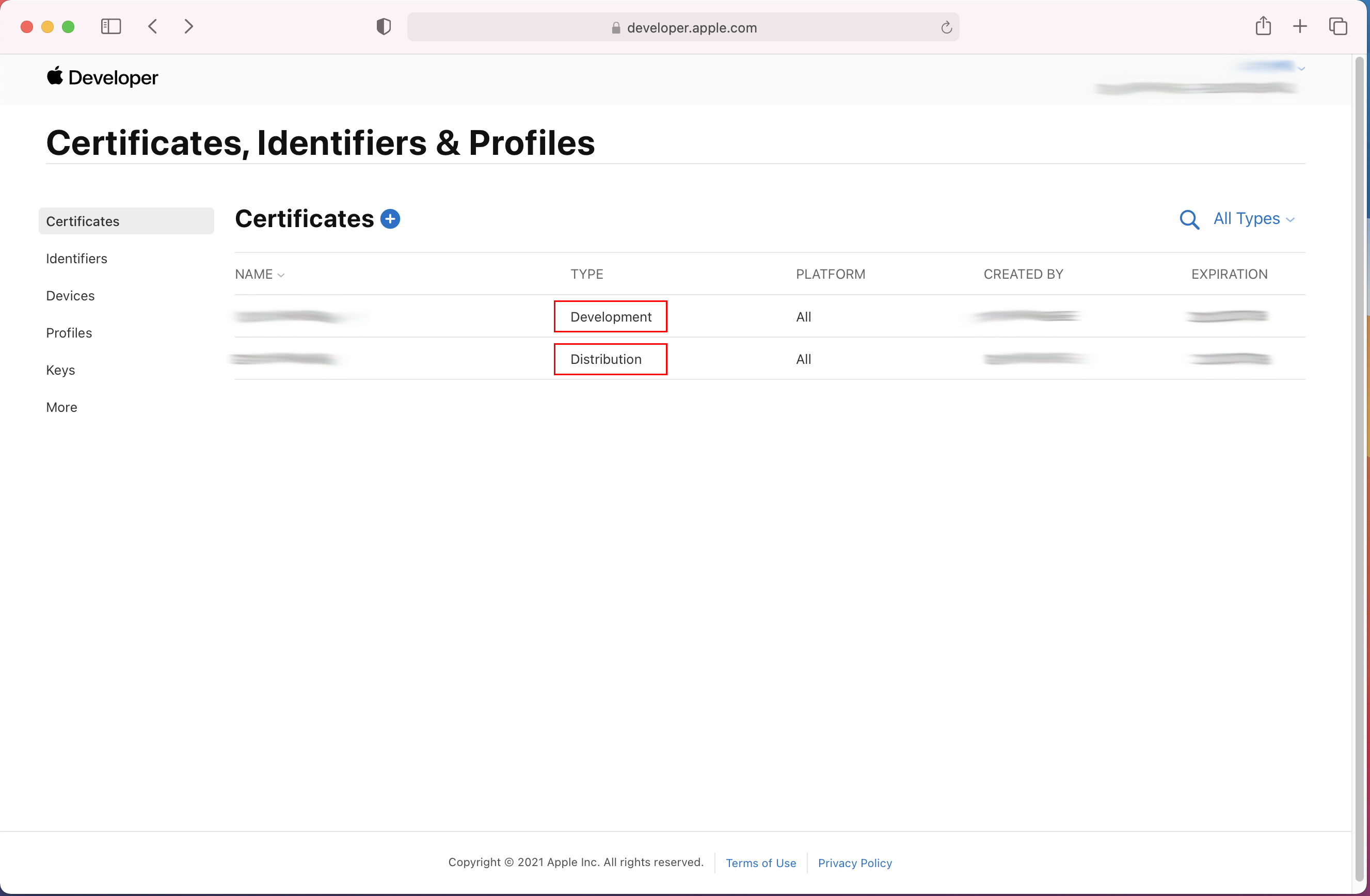 |
Certificates 목록에 내가 받은 인증서 목록들이 떠 있는것을 확인할 수 있다. |
'iOS' 카테고리의 다른 글
| [iOS] Apple Developer - 3.Devices(디바이스) (0) | 2022.10.03 |
|---|---|
| [iOS] Apple Developer - 2.Identifiers(식별자 AppID) (0) | 2022.10.03 |
| [iOS] App Store Connect(앱스토어커넥트) - Reject(리젝목록) (0) | 2022.09.16 |
| [iOS] Apple Developer - Certificates, IDs & Profiles (Provisioning Profile(프로비저닝 프로필)) (0) | 2022.05.30 |
| [iOS] App Store Connect(앱스토어커넥트) - 앱스토어 앱 출시/등록 (0) | 2022.05.30 |



